関連リンク
具体的に撮影から始めてみましょう
動画マニュアルはこちら
撮影の考え方
写真と違って、動画は修正がなかなか大変です。
・不要なシーンをカットする
・不要な範囲を消す
くらいはカンタンにできますが、それ以上は動画編集が必要になると思っておきましょう。
ちなみにちゃんとした合成では、クロマキー合成と呼ばれるやり方が多いです。
背景を緑色にして撮影する
緑色の背景をソフトウェアで切り取る
切り取った背景に合成素材をはめる
というやり方です。
緑色なのは、人の肌の補色にあたるかららしいです。
グリーンバックって呼ばれますね。

が、今回のホログラム画像では背景を黒色にしておけば、ほぼ影響がありません。
黒色が透明版で反射しないからです。
ですのでキャラクターだけが映って、立体的に見えるんですね。
逆に「黒色のキャラクターを映す」のは難しいです。
なんで反射しないのかというと、黒色が光を吸収するとかいろいろあるので、
よかったら調べてみてください。
鏡の作り方やマジックミラーの仕組みも面白いですよ
背景を設置する
厚紙2枚をテープで繋げます。
テープは反射しますので、外側に貼りましょう。
黒の用紙を下に敷きます。
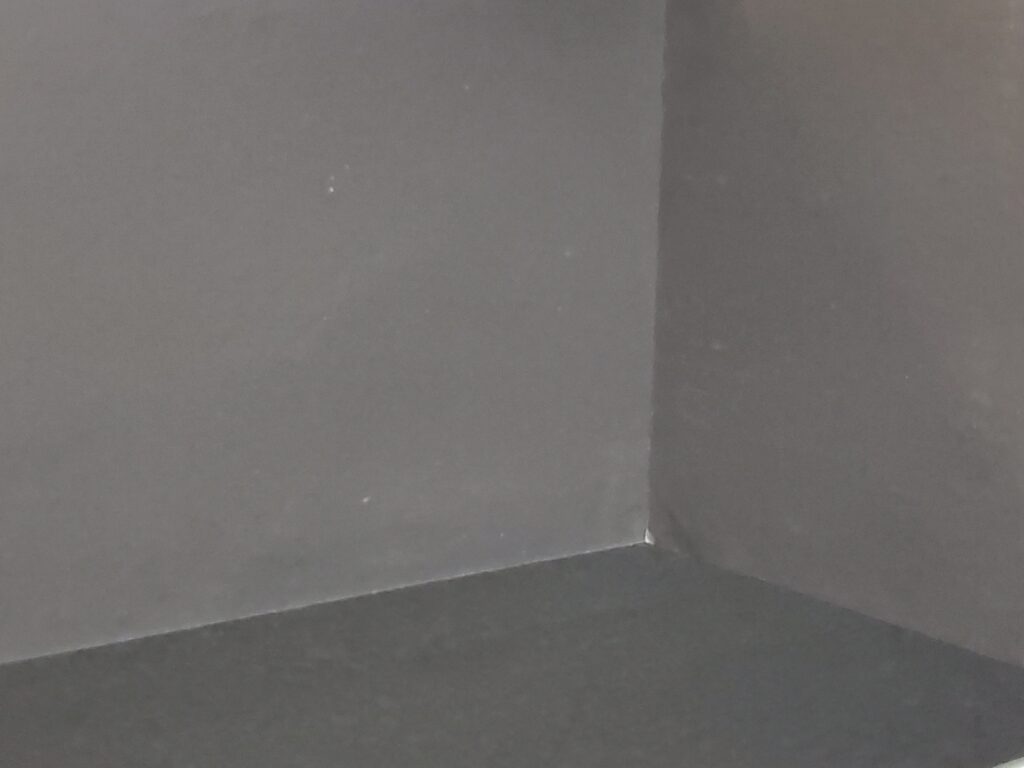
撮影する
・どこから見ても同じ映像
・前からは前、後ろからは後ろ姿の方向に応じた映像
のどちらを作りたいかで、撮影内容が変わります。
4面から見る方向に対応した映像にするには、タイミングを合わせたりと大変です。
まずは「どこから見ても同じ映像」で作ってみることをオススメします。
どこから見ても同じ映像にする場合
1面からの映像があればOKです。

見る方向に応じて内容が変わる映像にしたい場合
各面からの映像を準備します。




CANVAにデータをアップする
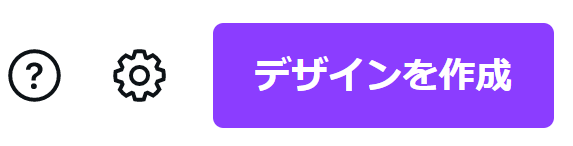
デザインを作成から、1920×1080pxの動画を指定
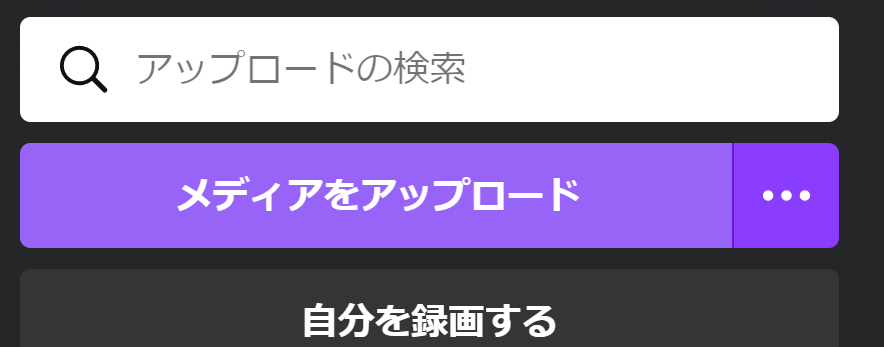
メディアをアップロードから
ドラッグアンドドロップでも大丈夫です。
台紙をアップロード
台紙未入手の方はこちらで保存してください。
台紙ファイルをドラッグアンドドロップでアップロードします。
アップロードタブに入りますので、そちらの画像をクリックすると、中央に設置されます。
全体に広がっていない場合はALTボタンを押しつつ、画像サイズを調整します。
動画のはめ込み
アップロードタブにある「動画」から素材をクリックします。
トリミングのバーでサイズを調整します。
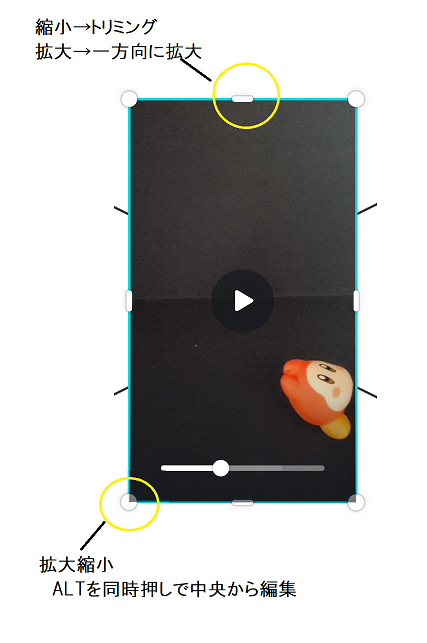
枠に沿って、画像をはめ込みます。
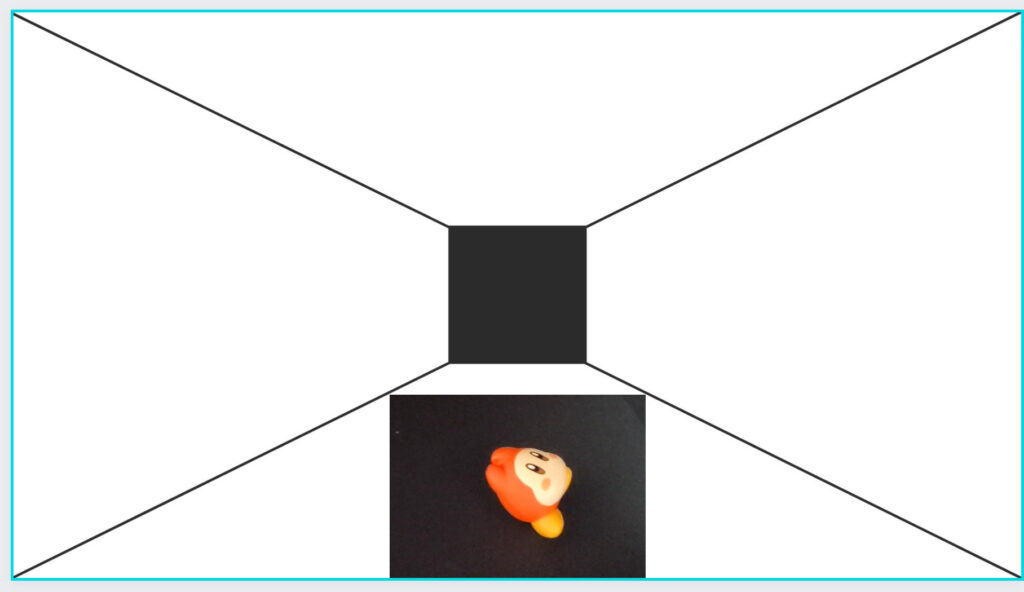
映像上で右クリックからコピー、もしくは映像を選んでCtrl+Cでコピーします。
右クリックから貼付け、もしくはCtrl+Vで3枚貼り付けます。
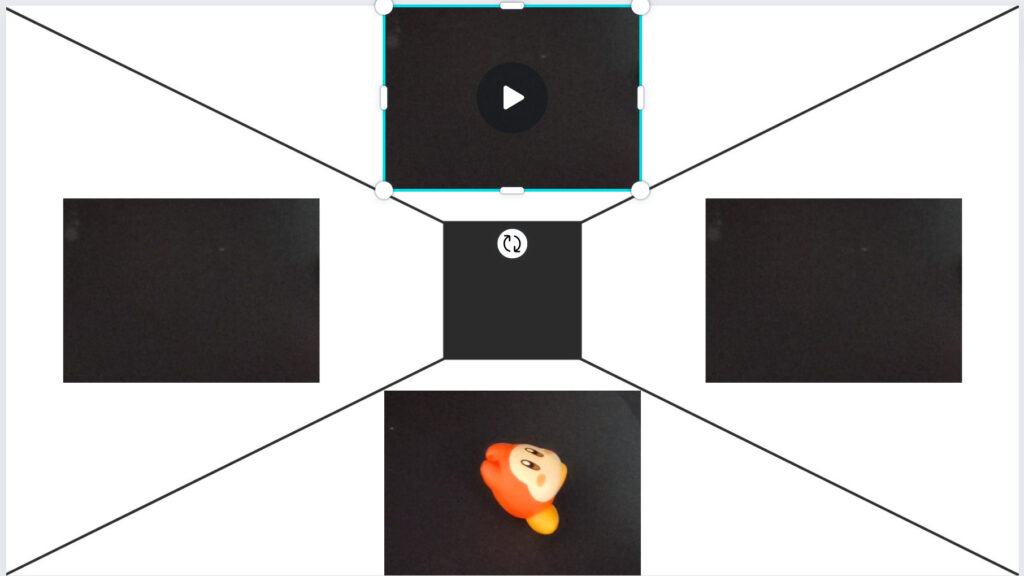
方向を調整します。
下は180度、右は90度、左は-90度(270度)、上はそのままです。
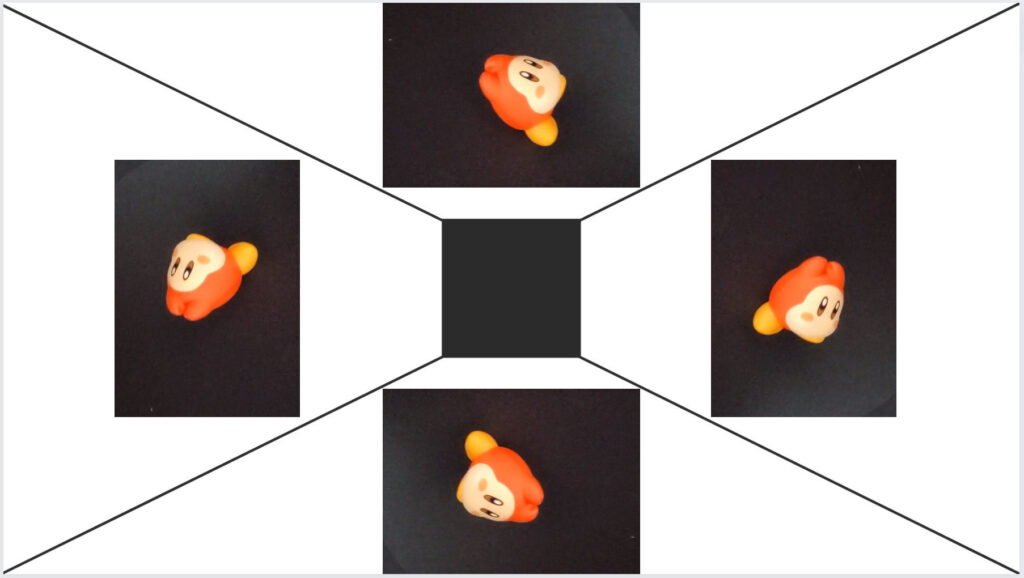
映像のない箇所を左クリックして、カラーパネルをクリック

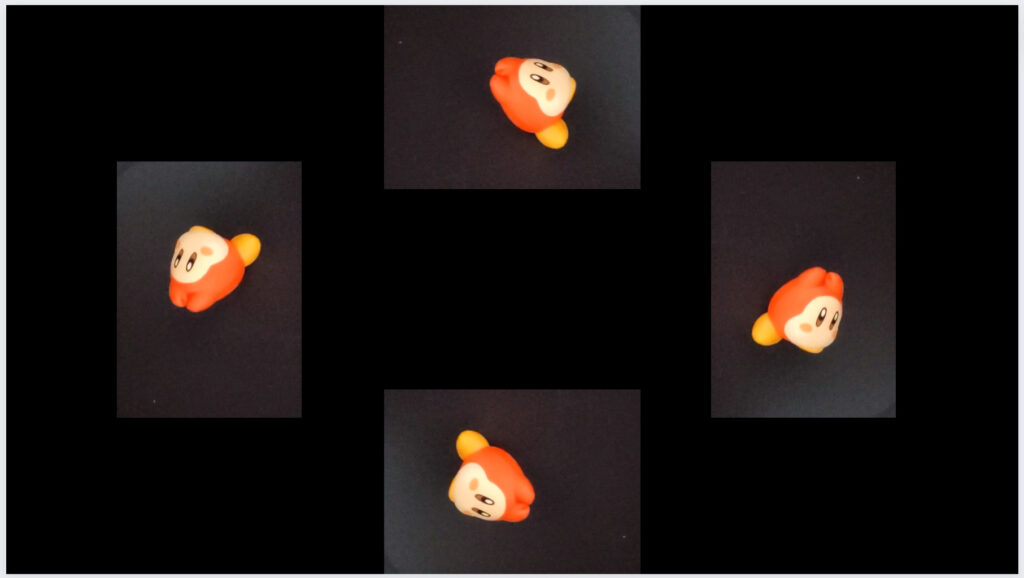
効果音を付ける
CANVAのオーディオにも効果音はたくさんあります。
が、有償が多いのでフリー素材の活用を推奨します。
今回はotologic様より風の効果音を拝借
CANVAにはmp3ファイルでアップします。
mp3というのは、音声ファイルの1種でできる限り人が聞くときの音質を維持しつつ、ファイルを小さくするためのフォーマットです。
mp3や後で出てくるmp4というのは、拡張子って呼ばれます。
ダウンロードしたファイルがzipファイルであれば、展開してください。
ファイルをCANVAへアップロードして、クリックします。
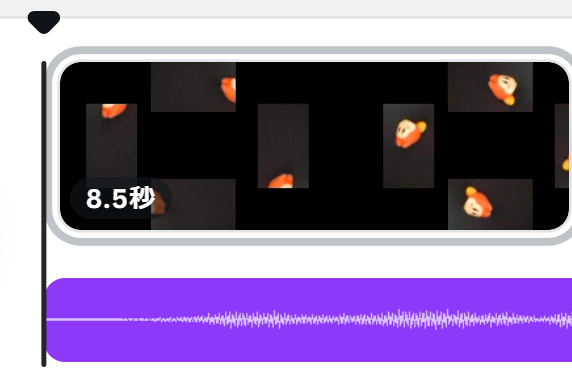
上段のオーディオエフェクト 調整の調整をクリックすると、波形を左右にずらせるようになり、どの部分を再生するかを選べます。
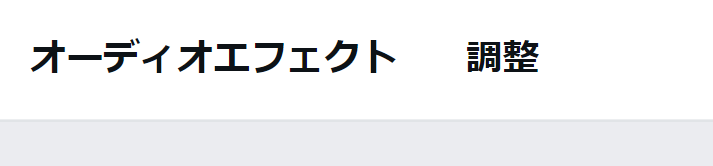
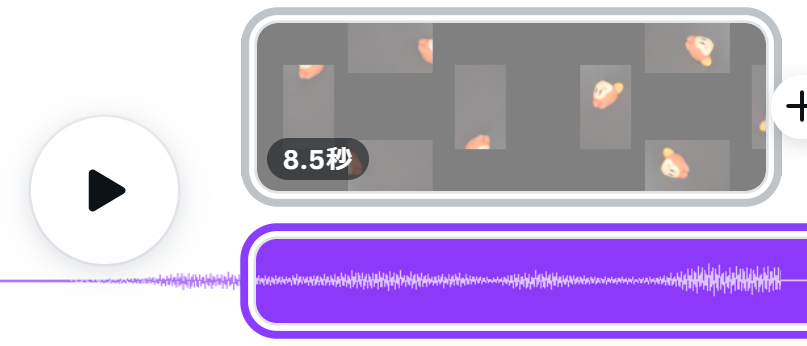
CANVAでは部分的なカットはできません
もし編集したければ MP3 編集 で検索すればいくらでもありますが、
カンタンなカット程度でしたら
このようなWEBサービスもあります。インストール不要なので楽です。
ホログラム投影用動画をダウンロードする
CANVA右上にある共有ボタンをクリック
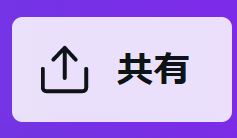
ダウンロードをクリック

ファイルの種類は「MP4形式の動画」を選択します。
短い映像で、音が不要でしたらGIFでも大丈夫です。
mp4というのは動画ファイルの1種で、パソコンやスマートフォン、youtube等、たくさんの場所で再生しやすいフォーマットです。
GIFというのは画像をたくさん並べた、パラパラマンガのようなフォーマットです。
「ページを選択」では動画にしたい範囲を選択します。
複数選択すれば、つながった動画になります。
8秒の動画を2枚選べば、16秒の動画が出力される、ということです。
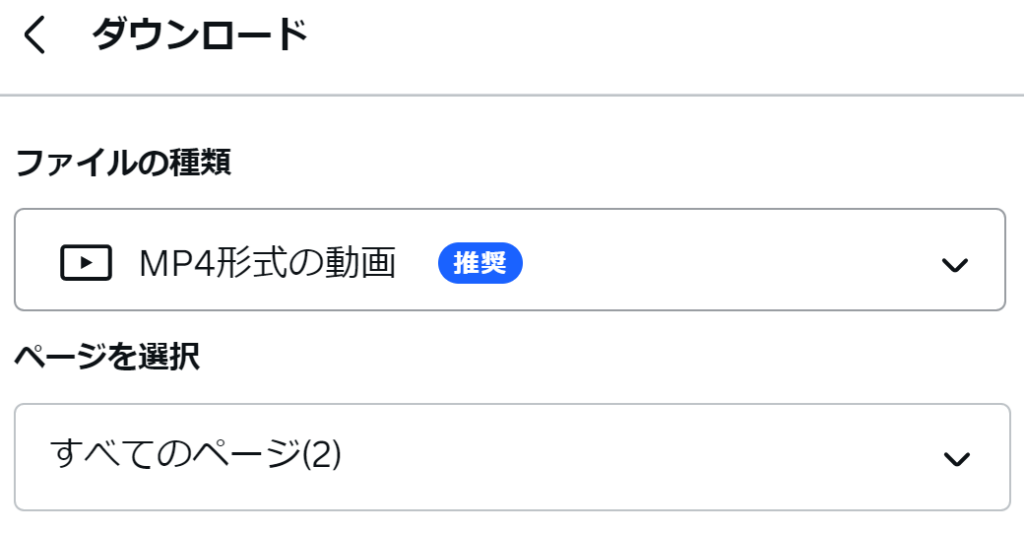
ホログラム投影用動画をデバイスで再生する
いくつか方法があります。
1.USBケーブル等でPCとスマホをつないで、動画を移して再生する
2.スマホからCANVAにログインしてダウンロードする
3.OneDriveやGoogledriveに保存してスマホから再生する
などなど。
こちらでは「Youtubeにアップして再生する」方法を記します。
といってもすごくカンタン
作成ボタンを押す
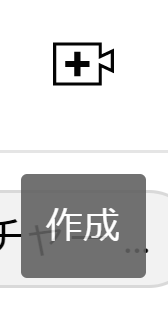
もしくは
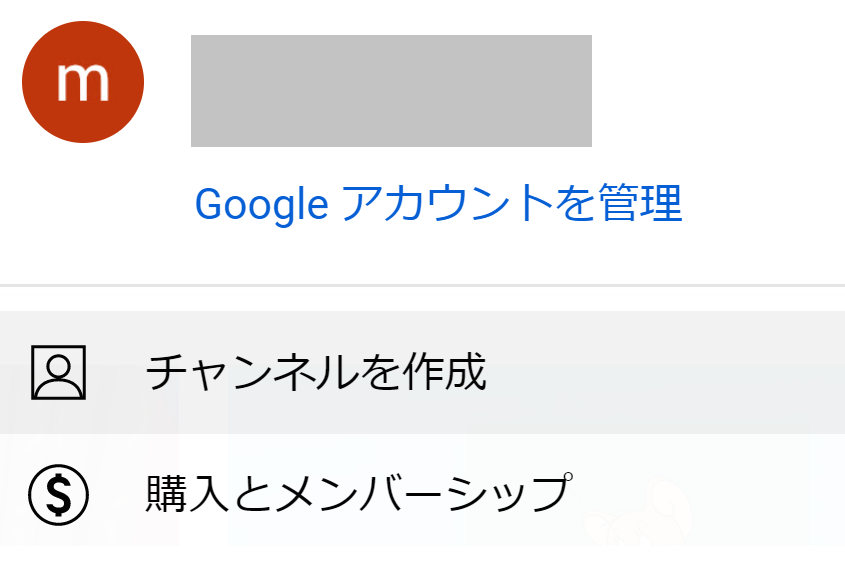
どちらかから「動画をアップロード」や「チャンネルを作成」を作成
動画をアップロードをクリック
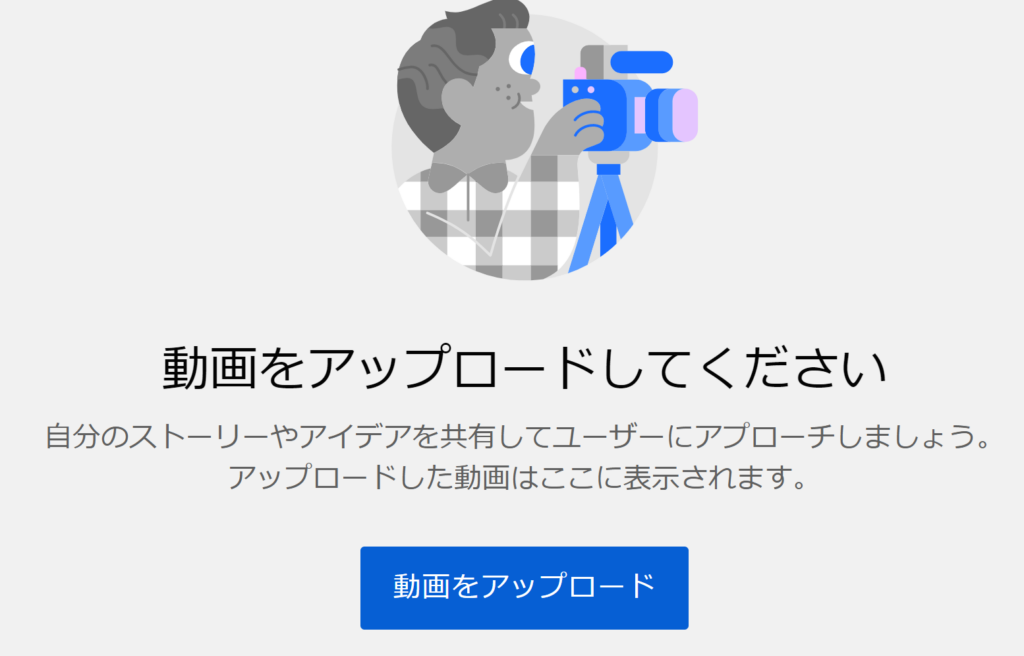
ダウンロードしたファイルを選択する
タイトルや説明を設定、サムネイルを選択してください。
タイトルに「seasta ホログラム投影用動画」
説明に「#seasta # ホログラム投影用動画 」
と入れて頂けると、こちらのチャンネル再生リストに追加させて頂きます。
気づいていない場合もありますので、ご希望の場合はご連絡ください。
※年齢制限の対象や著作権上問題がある場合は登録できないケースがあります。
サムネイルはCANVAで作ることもできます。
再生リストはお好みで。
子供向けか否かは内容に応じてご選択ください。
入力が終われば「次へ」をクリック
「チェック」の部分はとくに気にしなくて大丈夫です。
公開設定は目的に合わせてご設定ください。
こちらの再生リスト追加ご希望の場合は公開に設定をお願いします。
保存を押して、Youtubeアプリにて全画面表示をして、ディスプレイを中央に載せてお楽しみください。









コメント